
Tracking of the application performance,.Next is the intelligent reporting which comes up with the following key benefits. Just to talk a little about the TestNG features such as annotations, they are like the small hooks yet so powerful where you can put instructions to control the flow of a test case, a group of test cases or the whole test suite. And we’ll showcase the three unique ways for installing the TestNG plugin in Eclipse IDE. In this post, we’ll train you on how to install TestNG in Eclipse. Interestingly, there is a TestNG plugin that we can integrate with the Eclipse IDE and instantly start creating TestNG projects in Eclipse. Since TestNG is the new entrant, it brings a list of cool features like TestNG annotations, parallel execution, test case management, effective reporting and much more. Click On Package () > New > Click on “Class”.TestNG, as the name suggest, is the next generation test automation tool that fills the gaps in the JUnit framework. The basic idea behind the inception of these tools was to cut down the unit testing efforts during the Java development. However, these tools are now being utilized by the software testers for test-driven development. Step 20: Next We Need to Create “Package” Steps as Follows Click On “QEdge” project Folder > New > Package I Create Package Name as: ( Package Name should Starts with com.) Click “Finish” Tab You can create package name whatever you want Example: I Create My Project Name as “QEdge” and then Click Finish Tab. But Create the First letter Should be Capital. Step 19: Next Step We Need To Create “Project” For Creating the Project Go to File > New > Click On “Project” > Select “Java Project” > Click “Next” Create Project Name Whatever you want. This below Screen Appear Click On > Workbench Step 17: After Completion Of Loading Eclipse. Step 16: After we are getting the Screen > Eclipse Loading. Step 14: After Clicking the Make New Folder > Enter the Name You want. Step 13: For Creating the WorkSpage (You can Create the Workspace Anywhere You want). Click On “Browse” Tab To Create the Workspace.

Step 11: After that We will show the Screen like this. Step 10: Next We Will Get the Image of “Eclipse” Here. Eclipse Folder is Created > Open the Eclipse Folder. Step 7: After Clicking The Extract Files We will Get the Extracting Process Like this.
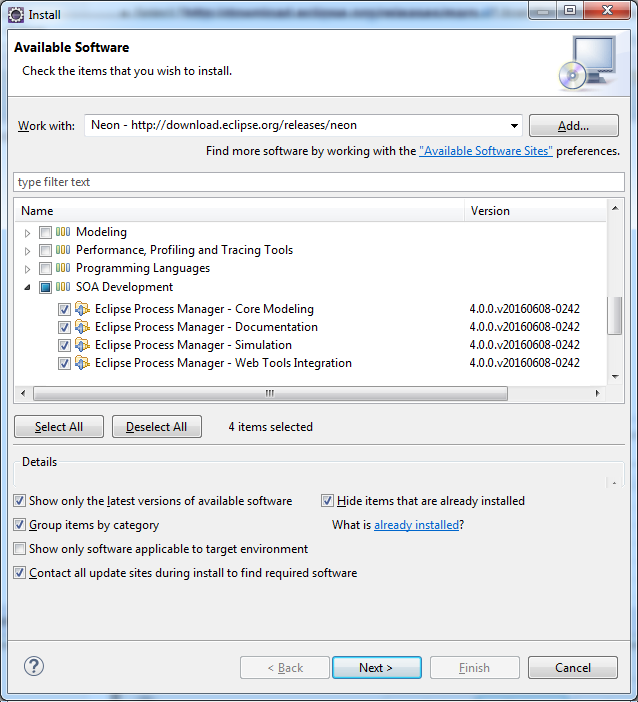
Step 6: Next We will get the Image Like this. Next Right Click with Mouse and then Click “Show in Folder”
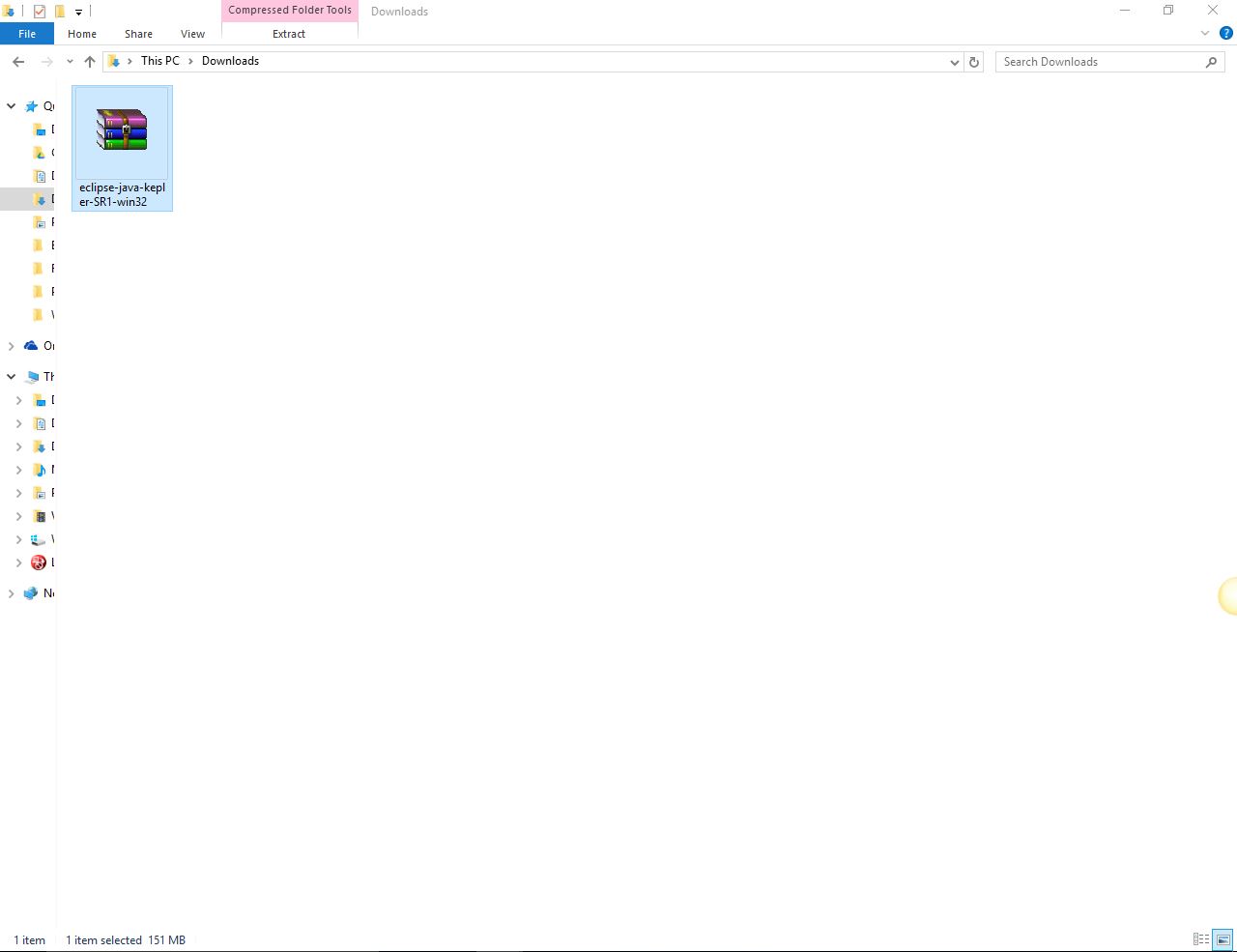
Step 5: After Completion Of Downloading Process. Step 4: Next We will Get the Downloading Process in Below Image. if you’re having other Operating System with Bit OS. Step 2: As per My System “Operating System” and Bit Operating System I select Windows 32-Bit. Next Click On ” Eclipse IDE for Java Developers” Step 1: Go to then Enter Text eclipse download. Eclipse Installation Steps with Java Integration


 0 kommentar(er)
0 kommentar(er)
